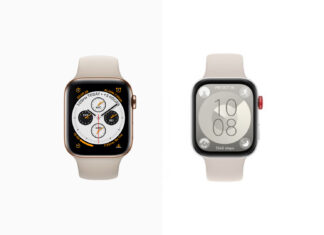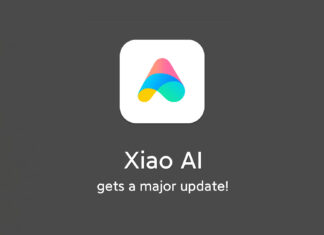Di tendenza
ULTIMI ARTICOLI
Xiaomi aggiunge Surprise Wallpapers: sfondi sempre nuovi con l’AI
Nel corso dei prossimi mesi, Xiaomi arricchirà la sua suite di strumenti alimentati dall'intelligenza artificiale, e una delle novità si chiama Surprise Wallpapers. Per quanto sia ancora in fase limitata, rappresenta uno dei capitoli...
Ci risiamo: Google Pixel 9 Pro nelle mani dei leaker, ecco le foto
La storia si ripete, e la fuga di notizie è mietuto l'ennesima vittima in casa Google, un Pixel 9 Pro che rappresenta il nuovo capitolo dell'interminabile saga di smartphone "rubati" in casa Big G....
Infinix Note 40 Pro+ ufficiale: con la ricarica magnetica il caricatore viene con te
Per l'ennesima volta, Infinix si dimostra uno dei brand più sconosciuti ma al contempo più innovativi nel panorama degli smartphone, come ci conferma la nuova serie Note 40. Lo abbiamo visto nei mesi scorsi...
Huawei Watch Fit 3, prime immagini: look decisamente controverso
Non è stato presentato assieme alla nuova serie Pura 70 come si vociferava in precedenza, ma il lancio di Huawei Watch Fit 3 è ormai questione di poco tempo. E come succede quasi ogni...
La strategia di Netflix è un successo: il numero di abbonati va oltre le...
Quando Netflix ha annunciato per la prima volta l'intenzione di voler bloccare la condivisione delle password, il web ha protestato sonoramente con minacce di disdetta arrivate da tutte le parti del mondo. Nel corso...
Samsung Galaxy Z Flip 6 come S24: non tutti avranno il SoC che vorrebbero
Aggiornamento 19/04: il nuovo pieghevole compare su GeekBench, trovate i dettagli nell'articolo.
Samsung Galaxy Z Flip 6 potrebbe essere il primo modello di flip phone su cui la compagnia non utilizzerebbe un System-on-a-Chip targato Qualcomm....
Snapdragon X Elite: data ufficiale, avrà una versione esclusiva di Windows
Ci siamo: fra pochi giorni Qualcomm toglierà i veli dallo Snapdragon X Elite, la sua nuova impresa in termini di microchip questa volta dedicati al mondo dei PC. Dopo essere diventata leader in ambito...
Tutto quello che devi sapere su MAGIC Portal: come funziona (e cosa fa) l’AI...
Grande assente al momento del lancio dello smartphone (e della nostra recensione), è arrivato da qualche tempo su HONOR Magic6 Pro (e a breve sull'Honor Magic V2) il nuovo aggiornamento di sistema che introduce,...
T-BAO R1 è il mini PC che si trasforma in NAS e Router: oggi...
Il mondo dei mini PC è in continua evoluzione e negli ultimi mesi abbiamo visto dispositivi sempre più performanti e adatti ad ogni tipo di attività. T-BAO R1, per esempio, è un mini PC...
AI Treasure Chest: Xiaomi sta per rilasciare tantissime funzioni AI
Finora soltanto Samsung ha abbracciato a pieno l'intelligenza artificiale su smartphone: tutte le altre compagnie stanno prendendosi il proprio tempo, Xiaomi compresa. Eppure i suoi ultimi top di gamma della serie 14 sono basati...